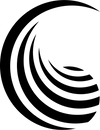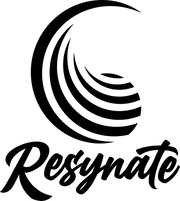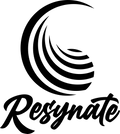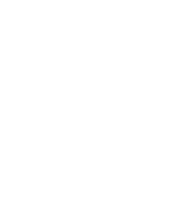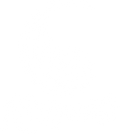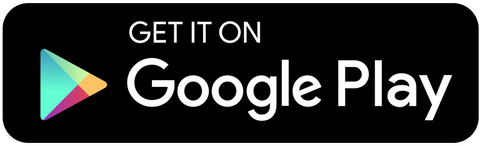Getting Started with Square Team
Square Team Overview
App Layout
Once you have downloaded the Square Team app, you will be able to utilize a number of different features throughout the workday. You can find information on how to navigate the Square Team app below.
Main Overview Screen
From the main screen, you can view your hours worked and estimated earnings for the current pay period, clock in/out, and view your shifts. When you clock in, you will also have the ability to tap the Add note button to include a note with your shift details for the day. Note: Estimated earnings are based on data entered by your employer — this is your estimated gross weekly earnings and may not reflect actual wages to be paid. It doesn’t include commissions, deductions or taxes.
Home
Tap the Clock In, Take Break, or Clock Out buttons from the Home screen of the Square Team app to track your time. You can also tap the Add note button when you clock in to leave a note to the account owner or manager(s). If your employer has turned on cash tip tracking, you’ll be prompted to provide the amount of cash tips you earned during your shift before clocking out or switching jobs.
Note: Your employer will need to enable permissions to allow you to track time from the app.
If you have been assigned different job types or locations, you can view or switch these by tapping the Gear icon in the upper right corner of the Home screen. To ensure accurate shifts, all team members will need to allow the Square Team app to use their location while using the app. Learn more about enabling location services.
Note: Depending on the Time enforcement settings your employer has set through Team Management, you may not be able to clock-in early or end your break(s) early. If either or both of these settings are enabled, you will only be able to clock-in once your shift starts and will need to take your break(s) in their entirety.
Timecards
Manage your shifts by keeping an eye on your hours worked and breaks taken. You will have the option to tap on a specific timecard to view the regular, overtime, and total hours worked that shift, along with past notes associated with the timecard in question. If your employer is subscribed to Team Plus, you can also request edits for past shifts, including changes to job title, clock-in time, clock-out time, breaks, and notes associated with your shift.
Schedule
View your schedule and shift details, including hours scheduled and what job title your shift is scheduled for. In addition, by selecting More from the homepage, you can update your Availability and Notifications associated with your schedule. With Team Plus specifically, you'll also receive reminders to clock in and out for your scheduled shifts.
Health & Tax Benefits
At the bottom of the home screen, there is a link to Explore health and retirement benefits for 2022. In this menu, you can apply for 24/7 virtual care, a Health Insurance plan, save for retirement, and withhold taxes for the tax year.
Additional Settings
Tap the three horizontal lines on the bottom navigation bar to view and edit:
Profile
To view your personal information, tap your name at the top of the navigation bar.
Time Off
To request time off, tap the Request time off button, select the time frame you want to request off with the date selector tool, add an optional note, and tap Request off.
Sign Out
Tap Sign Out to exit the app.